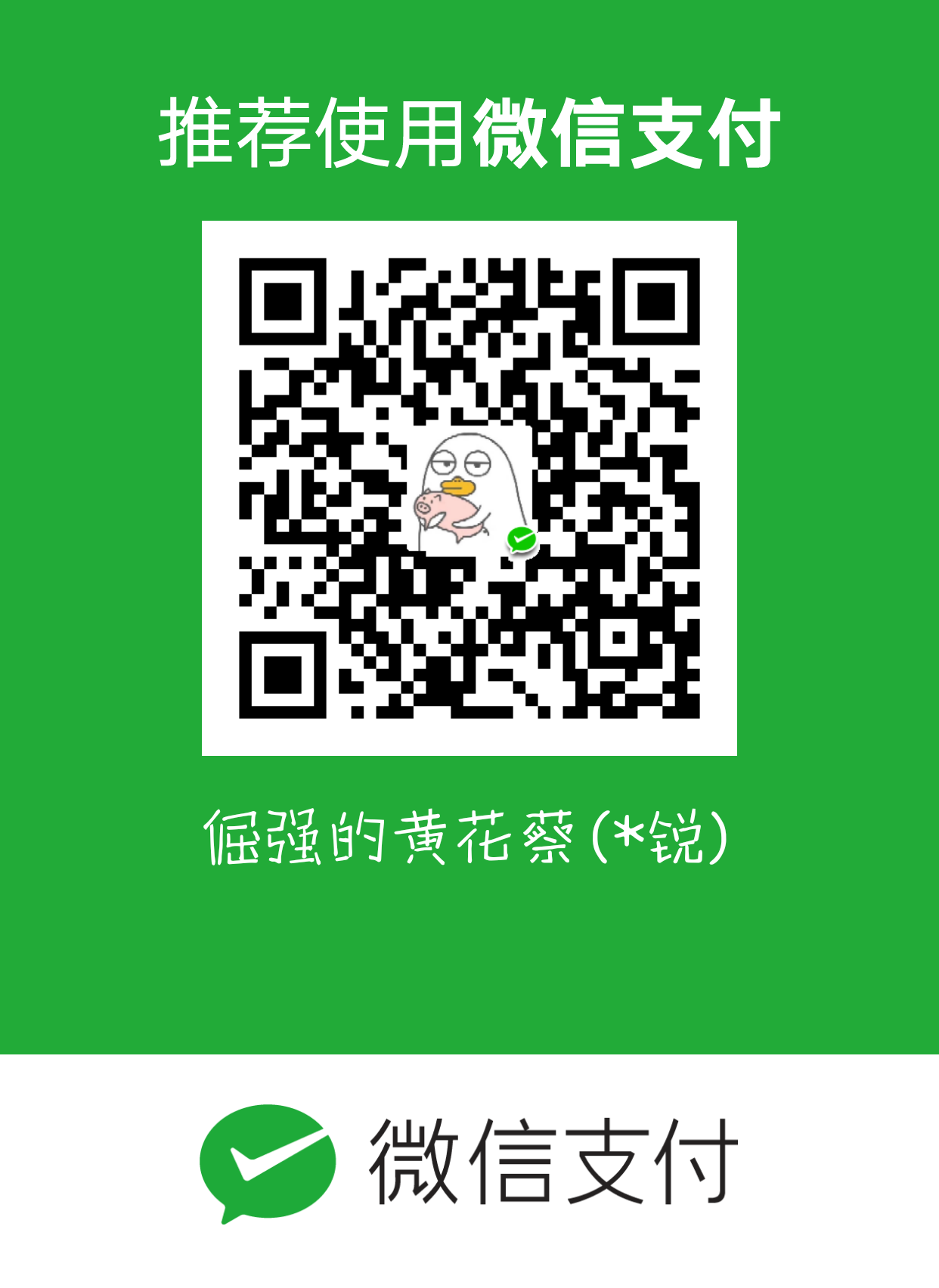文章转载自:墨殇的技术博客!特此感谢!
1. 购买服务器
首先你得有自己的服务器,有的话就跳过。服务商可选的有很多,比如:阿里云、腾讯云、百度云、还有一些香港的服务商以及国外的(有特殊需求的可以考虑下)。腾讯和阿里对于新用户以及学生都有很大的优惠,配置的话如果只挂solo,买最低配1G1核1M即可。国内的几家都可以关注下,不定时会有很好的优惠活动。我比较推荐阿里云,前段时间刚买了一台3年才668多,不知道活动结束没有。阿里云购买服务器时会要求你安装系统(不知道可不可以不选),推荐选择centos。
2. 购买域名(可不买)
建议还是买一个域名,直接通过IP访问的话不是特别好。购买域名时不要盯着 .com,.cn这种比较热门的域名,往往很贵。还有尽量选择可备案的域名,否则就会像鼠鼠在碎觉一样只能挂载444端口上运行。可通过域名.信息查看可备案域名。如果你服务器买着国外的话似乎就不用备案。
3. 域名解析与备案
服务器和域名购买完后需要将域名解析到服务器,有些服务商可能不支持跨服务商解析,腾讯云域名可以解析阿里云服务器。解析过程大概需要10分钟。解析完成后如下图所示:

如果不备案的话,80端口与443端口大概率会被封。所以备案还是需要的,备案的过程有点麻烦需要耐心。大致步骤如下:
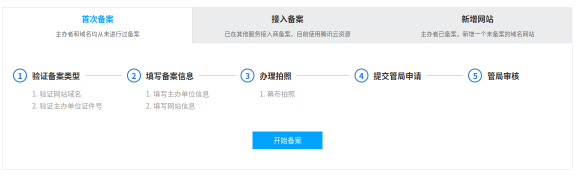
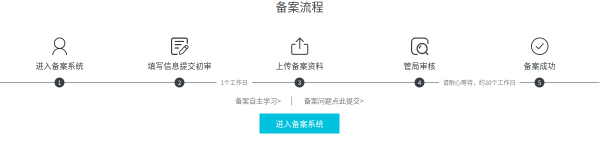
接入备案很快,几天就完事了。
4. 为服务器安装系统
给服务器安装系统不用像你给自己装系统那样麻烦,很方便,由于我使用的centos,所以推荐安装centos,以免出现不必要的错误。后续操作嘘设置服务器安全组,开发如下端口:80、8080、3306、443、22。具体左右我会在下面一一说明,22用来远程连接服务器使用,windows用户可下载xshell远程链接服务器。
5. 安装docker
直接使用yum安装,简单快捷
#安装 Docker
yum -y install docker
#启动 Docker 后台服务
service docker start
#测试运行 hello-world
docker run hello-world
出现hello world 就证明安装正常了
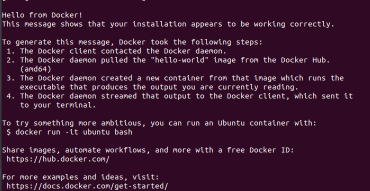
6.安装Mysql
版本随意,我这里选择的5.6,你可以选择更高版本的,这个没关系,不影响使用
# 安装mysql:5.6,直接docker run 他会自动去官方镜想下载
# MYSQL_ROOT_PASSWORD=你的数据库密码
docker run --name mysql -p 3306:3306 -e MYSQL_ROOT_PASSWORD=123456 -d mysql:5.6
# docker安装的mysql默认允许远程连接,可以使用Navicat等软件连接数据库
# 进入容器mysql
docker exec -it mysql bash
# 进入数据库 p后面跟你的密码
mysql -uroot -pXXX
# 创建数据库(数据库名:solo;字符集utf8mb4;排序规则utf8mb4_general_ci)
create database solo DEFAULT CHARACTER SET utf8mb4 COLLATE utf8mb4_general_ci;
# 出现Query OK, 1 row affected (0.00 sec)表示成功
#退出数据库
exit
#退出容器
exit
7. 安装solo
直接运行以下命令
docker run --detach --name solo --network=host \
--env RUNTIME_DB="MYSQL" \
--env JDBC_USERNAME="root" \
--env JDBC_PASSWORD="123456" \
--env JDBC_DRIVER="com.mysql.cj.jdbc.Driver" \
--env JDBC_URL="jdbc:mysql://127.0.0.1:3306/solo?useUnicode=yes&characterEncoding=UTF-8&useSSL=false&serverTimezone=UTC" \
--rm \
b3log/solo --listen_port=8080 --server_scheme=http --server_host=www.jinjianh.com
上面的命令建议手敲,免得出错,参数说明
--env JDBC_PASSWORD="123456"将123456换成你的密码--listen_port=8080监听的端口--server_scheme=http请求方式,暂时使用http,后面我们会换成https--server_host=www.jinjianh.com你的域名,如果你没有域名可以写ip地址--rm因为这个容器后面要删掉,带上rm会省很多事。
命令成功执行没有报错的话,通过 docker ps查看执行的容器列表中是否存在solo,存在这表示启动成功,直接访问你的域名加:8080即可访问你的博客,金戋博客--http://www.jinjianh.com:8080
如果你尚在备案中,你可以收藏本帖,后面等备案通过了在研究后面的部分。
如果你不想使用nginx也不想升级https,那么你可以先执行 docker stop solo,然后将上面 --listen_port=8080的 8080换成 80,然后去掉 --rm,再执行一次就ok。
8. 安装nginx
安装nginx前,我们现在本地建立几个文件,用于存放nginx的配置文件等
# 切换到服务器根目录
cd /
# 创建主目录
mkdir dockerData
# 创建文件
mkdir dockerData/nginx dockerData/nginx/conf dockerData/nginx/logs dockerData/nginx/www dockerData/nginx/ssl
上面的 dockerData可以换成自己喜欢的名字
dockerData/nginx用于存放docker下nginx自定义文件dockerData/nginx/conf存放nginx配置文件dockerData/nginx/log存放nginx日志文件dockerData/nginx/www存放nginx访问的资源文件dockerData/nginx/ssl存放ssl证书
启动nginx
docker run --name nginx -p 80:80 -d --rm nginx
如果你没有备案,可以将上面的 80:80换成 8081:80,因为这个东西一会儿也要删掉,所以加上 --rm参数,命令执行玩后通过 docker ps查看nginx是否在运行,在运行的情况下访问你的域名加端口号查看是否正常安装,80直接省略。如下表示访问成功
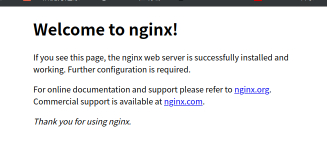
导出配置文件
docker cp nginx:/etc/nginx/nginx.conf /dockerData/nginx/conf/nginx.conf导出配置文件nginx.confdocker cp nginx:/etc/nginx/conf.d /dockerData/nginx/conf/conf.d导出配置为你nginx.conf
执行docker stop nginx,会自动删除现在的nginx容器,然后执行如下命令重新启动一个nginx容器
docker run -d -p 80:80 --name nginx \
-v /dockerData/nginx/conf/nginx.conf:/etc/nginx/nginx.conf \
-v /dockerData/nginx/conf/conf.d:/etc/nginx/conf.d \
-v /dockerData/nginx/www:/usr/share/nginx/html \
-v /dockerData/nginx/logs:/var/log/nginx nginx
-v /dockerData/nginx/conf/nginx.conf:/etc/nginx/nginx.conf \挂载配置文件nginx.conf-v /dockerData/nginx/conf/conf.d:/etc/nginx/conf.d挂载配置文件default.conf-v /dockerData/nginx/www:/usr/share/nginx/html挂载项目文件-v /dockerData/nginx/logs:/var/log/nginx挂载配置文件
访问你的域名,你会发现报错了
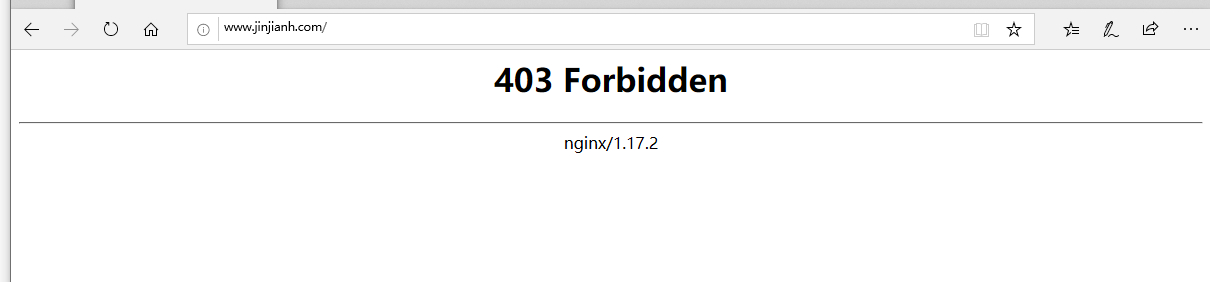
这时我们可以前往 /dockerData/nginx/logs下查看日志文件
2019/08/05 14:57:54 [error] 6#6: *3 directory index of "/usr/share/nginx/html/" is forbidden, client: 121.32.33.217, server: localhost, request: "GET / HTTP/1.1", host: "www.jinjianh.com"
因为 /usr/share/nginx/html/被挂载到了服务器上面的 /dockerData/nginx/www目录下,原来的欢迎页面在 dockerData/nginx/www是没有的,所有就报错了,这里我们随便建一个。
# 打开项目文件
cd /dockerData/nginx/www
# 使用vim 创建并编辑文件
vim index.html
# 此时我们会进入vim界面,按 i 插入,然后输入
<h1>Hello Docker-Nginx</h1>
# 输入完后,按 esc,然后输入 :wq
再次访问我们的域名就可以看到我们刚刚写的 h1标签内容
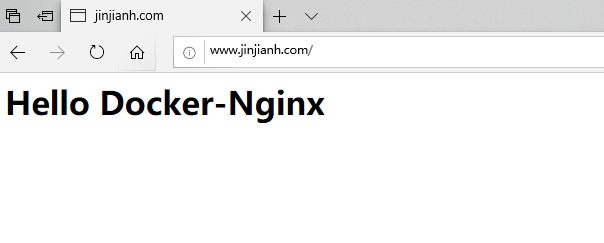
9. 申请ssl证书,将http升级为https(可跳过)
https想比与 http来说,最核心的内容就是多了一个ssl证书,证书是可以免费申请的。
腾讯云
访问 SSL证书选购 申请
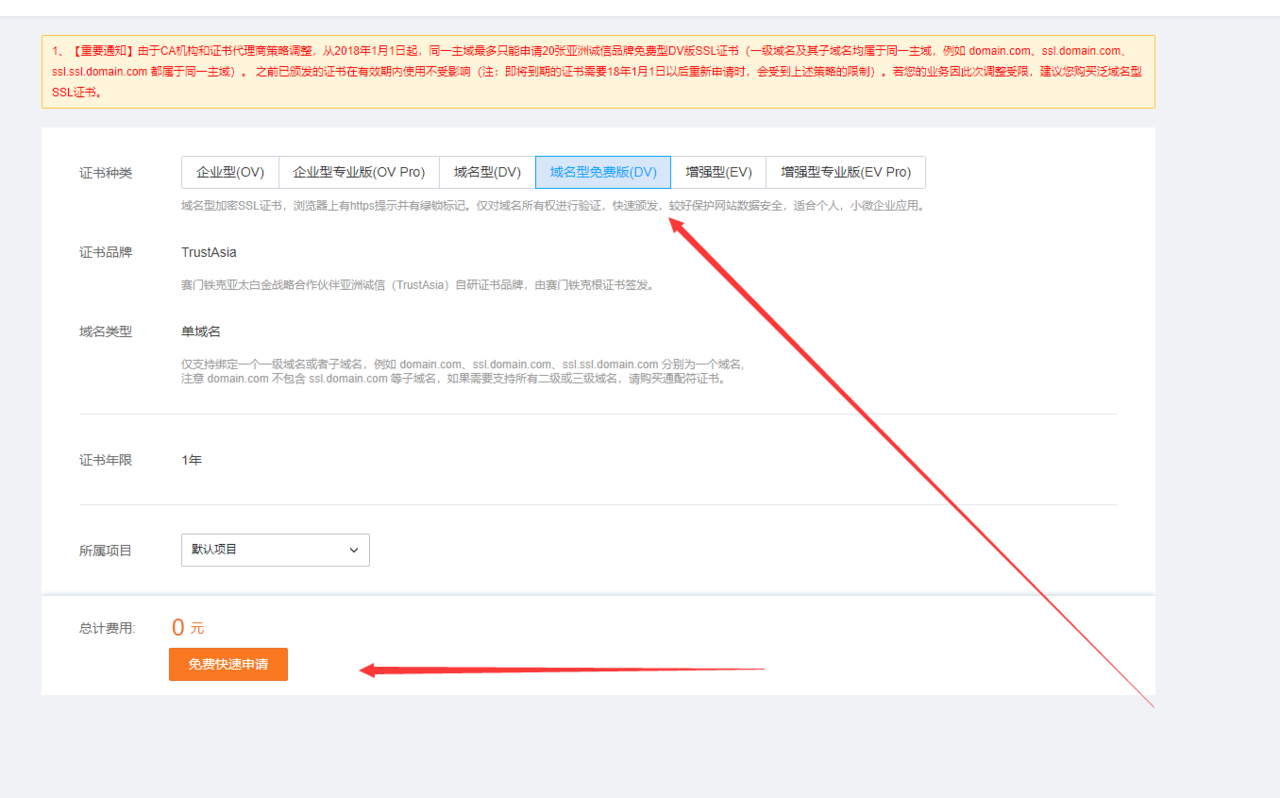
私钥可不填写
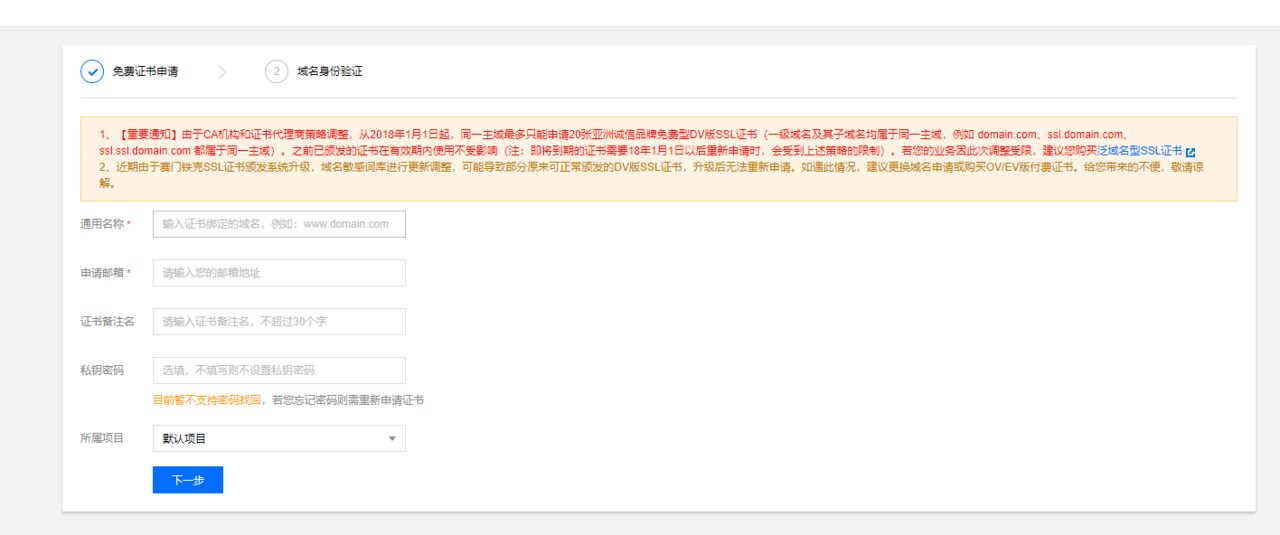
选择手动DNS验证
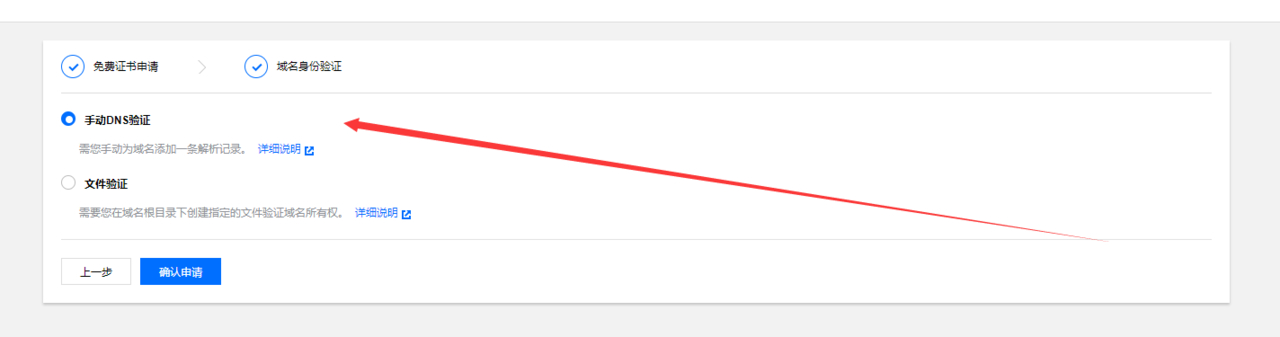
可直接前往 SSL 证书 域名验证指引 - 操作指南 - 文档中心 - 腾讯云查看
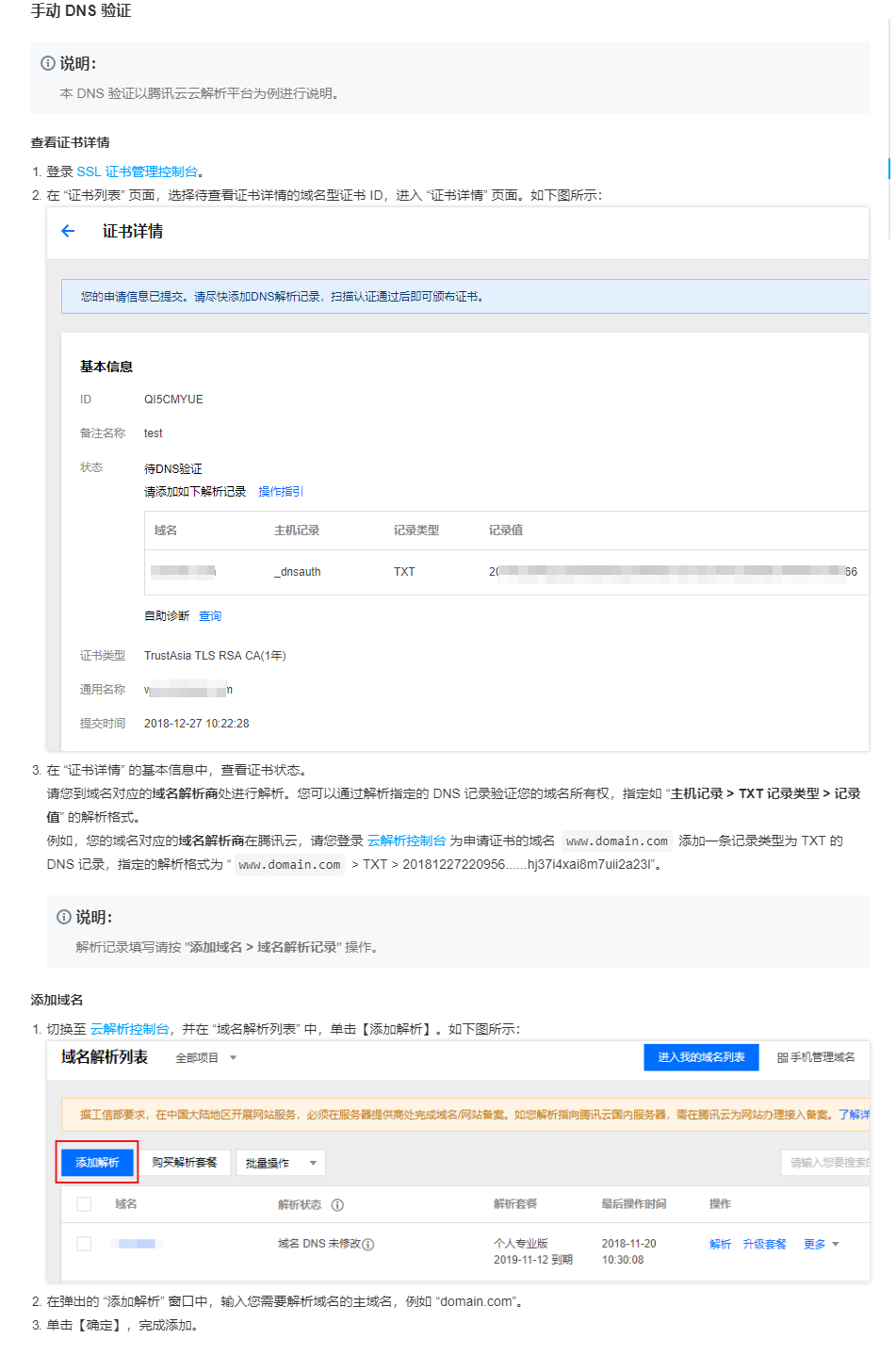
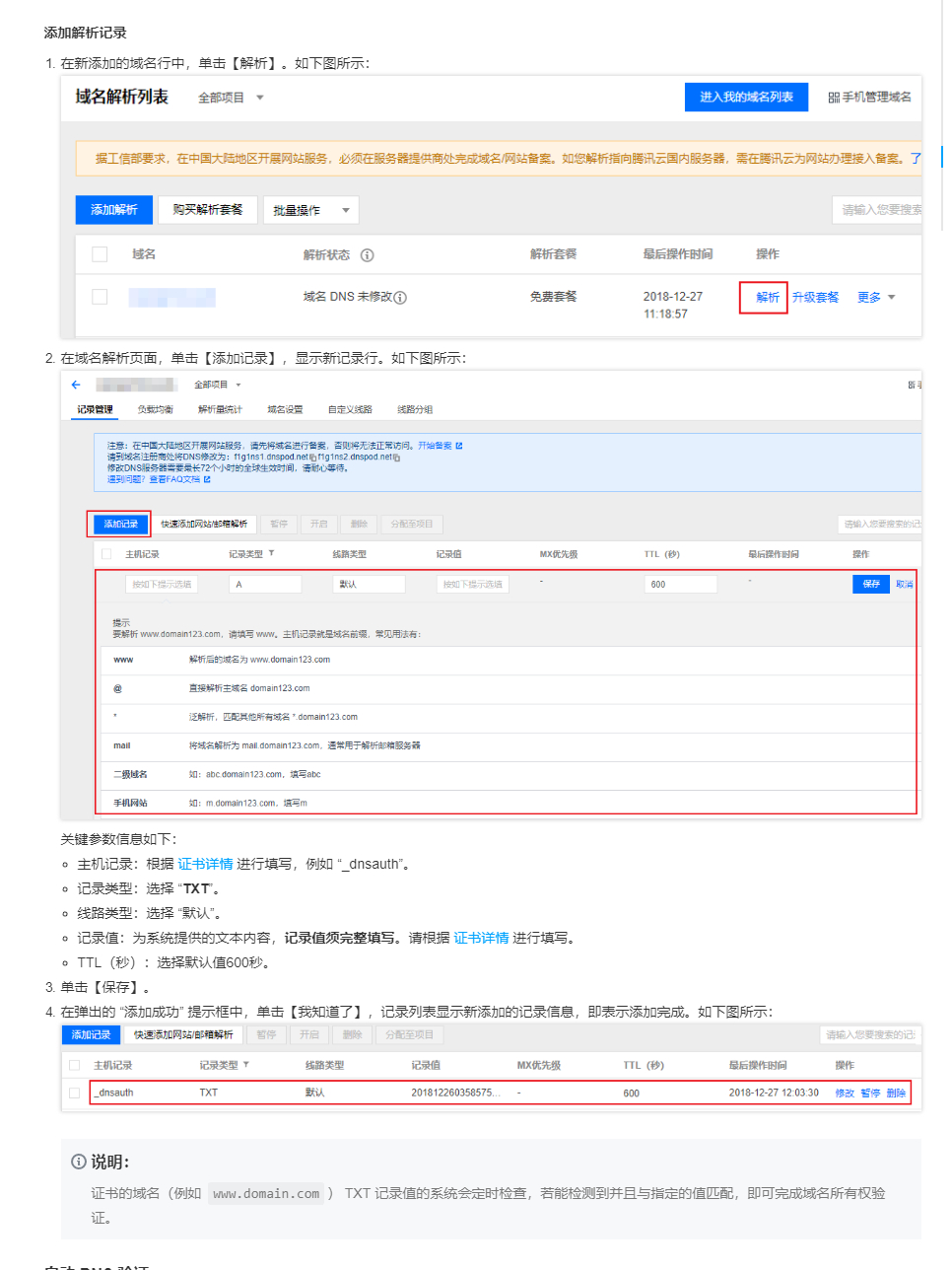
前往证书管理-控制台等待验证通过即可
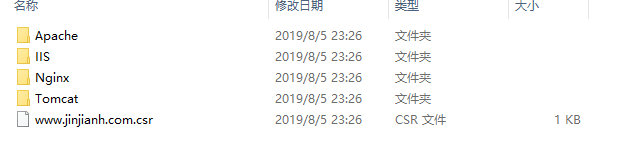
将 nginx下文件上传到 /dockerData/nginx/ssl目录下即可
阿里云
访问云盾证书服务申请,访问后如果有无内容可复制 https://common-buy.aliyun.com/?spm=5176.10695662.958455.3.3f9140d55mPzFH&commodityCode=cas#/buy 打开
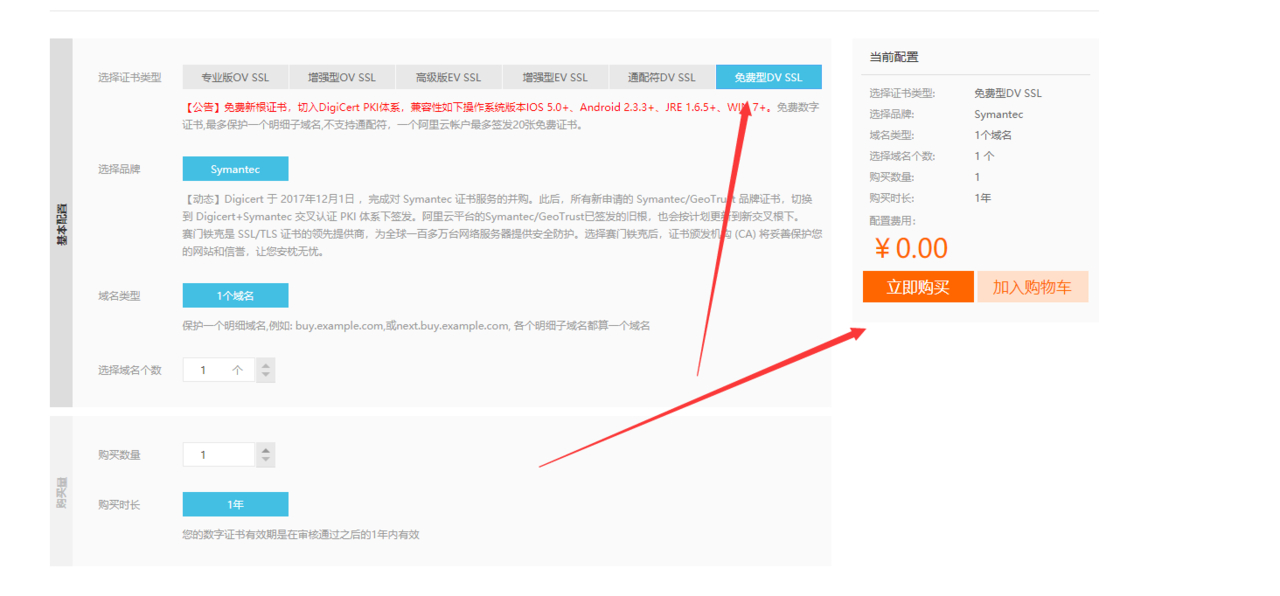
走一下支付流程,然后申请

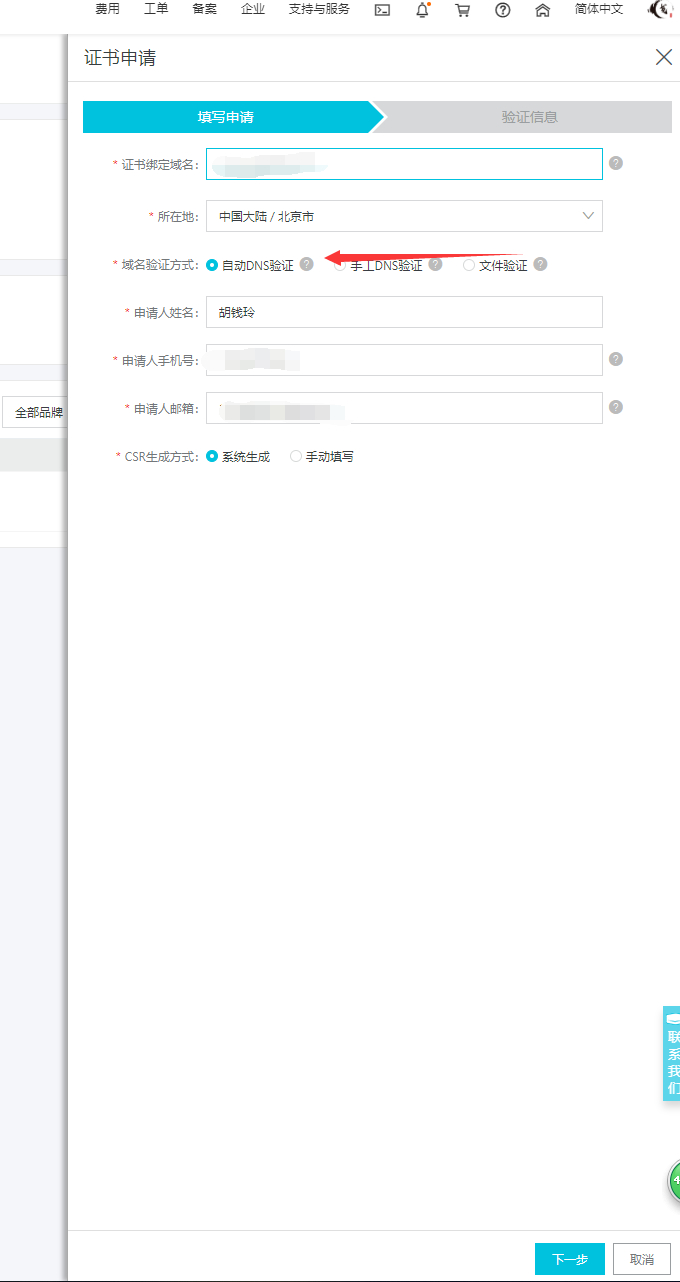
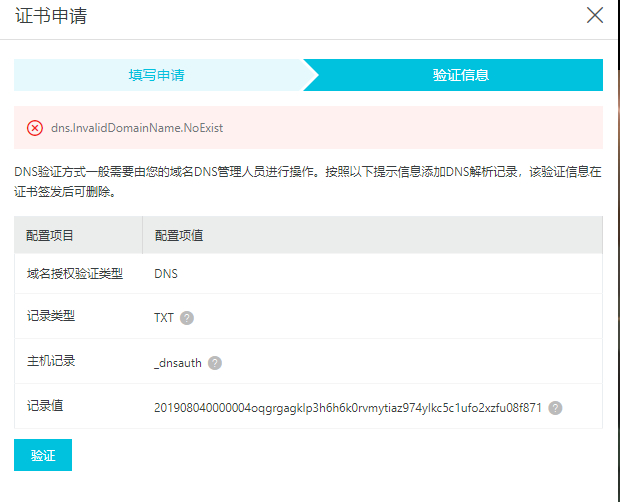
操作流程基本与腾讯云一样,我就不详细说明了
其他平台
免费的证书平台有很多,也可以去别的地方申请
上传证书
一下示例为腾讯云证书,阿里云
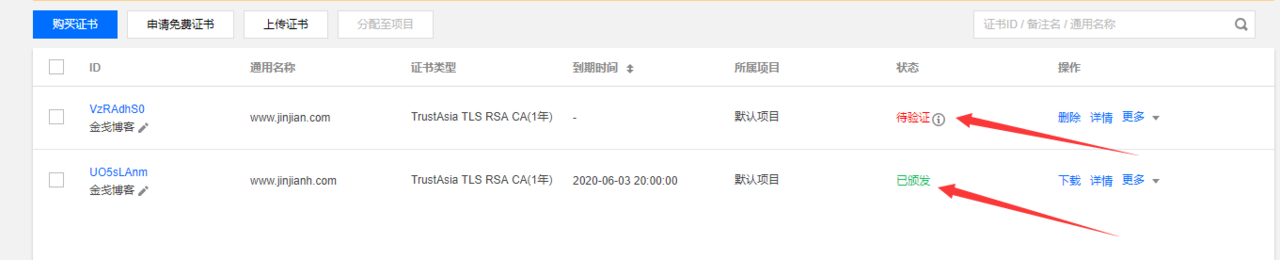
验证完后,我们下载证书,解压后得到
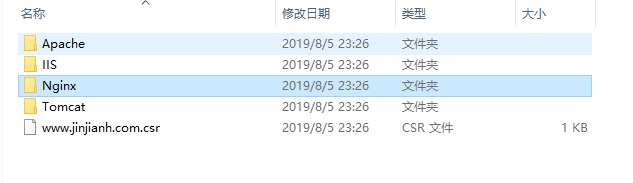
最后把 Nginx下的两个文件上传至服务器 /dockerDat/nginx/ssl目录下,别的服务商申请的证书也一样,将最后的ssl证书放到 /dockerDat/nginx/ssl下即可
配置nginx配置文件
cd /dockerData/nginx/conf/conf.d
vim default.conf
# 参考我的配置,配置自己的default.conf文件
server {
listen 443;
server_name localhost;
ssl on;
#charset koi8-r;
#access_log /var/log/nginx/host.access.log main;
ssl_certificate /ssl/1_www.jinjianh.com_bundle.crt; # ssl 证书目录
ssl_certificate_key /ssl/2_www.jinjianh.com.key;
ssl_session_timeout 5m;
ssl_protocols TLSv1 TLSv1.1 TLSv1.2;
ssl_ciphers ECDHE-RSA-AES128-GCM-SHA256:HIGH:!aNULL:!MD5:!RC4:!DHE;
ssl_prefer_server_ciphers on;
location / {
root /usr/share/nginx/html;
index index.html index.htm;
}
# ......
}
server{
listen 80;
server_name localhost;
rewrite ^(.*) https://$host$1 permanent;
}
# 按esc,然后输入:wq保持退出
不重要的部分我省略了,可根据自己服务器配置做出相应调整
由于我们现在用的nginx容器并未监听443端口,所以需要删除现在的容器,重新启动一个新的nginx容器
docker stop nginx # 停止容器
docker rm nginx # 删除容器
# 启动新的
docker run -d -p 80:80 -p 443:443 --name nginx \
-v /dockerData/nginx/conf/nginx.conf:/etc/nginx/nginx.conf \
-v /dockerData/nginx/conf/conf.d:/etc/nginx/conf.d \
-v /dockerData/nginx/ssl:/ssl/ \
-v /dockerData/nginx/www:/usr/share/nginx/html \
-v /dockerData/nginx/logs:/var/log/nginx nginx
-p 443:443监听443端口-v /dockerData/nginx/ssl:/ssl/挂载ssl证书目录
访问查看,一切正常
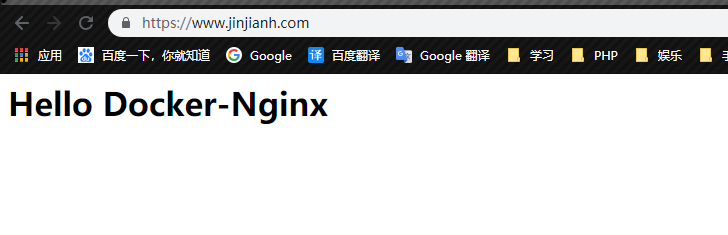
10. 将solo通过nginx方向代理实现https访问
让solo还是跑在8080端口上,通过nginx代理到443端口即可,由于我们上面启动solo时添加了 --rm参数,只需要 docker stop solo即可自动删除solo容器,然后我们重新启动一个solo容器
docker run --detach --name solo --network=host \
--env RUNTIME_DB="MYSQL" \
--env JDBC_USERNAME="root" \
--env JDBC_PASSWORD="123123" \
--env JDBC_DRIVER="com.mysql.cj.jdbc.Driver" \
--env JDBC_URL="jdbc:mysql://127.0.0.1:3306/solo?useUnicode=yes&characterEncoding=UTF-8&useSSL=false&serverTimezone=UTC" \
b3log/solo --listen_port=8080 --server_scheme=https --server_host=www.jinjianh.com --server_port=
--server_scheme=http换成--server_scheme=https即可--server_port:最终访问端口,使用浏览器默认的 80 或者 443 的话值留空即可
然后我们去配置nginx配置文件,实现nginx反向代理
cd /dockerData/nginx/conf/conf.d
vim default.conf
location / {
proxy_pass http://backend$request_uri;
proxy_set_header Host $http_host;
proxy_set_header X-Real-IP $remote_addr;
#root /usr/share/nginx/html;
#index index.html index.htm;
}
# 替换上面部分即可
# 按esc,然后输入:wq保持退出
注意!!!Nginx反代理上面的方式可能出现问题参考Nginx反代
注意!!!Nginx反代理上面的方式可能出现问题参考Nginx反代
注意!!!Nginx反代理上面的方式可能出现问题参考Nginx反代
重启nginx,docker restart nginx
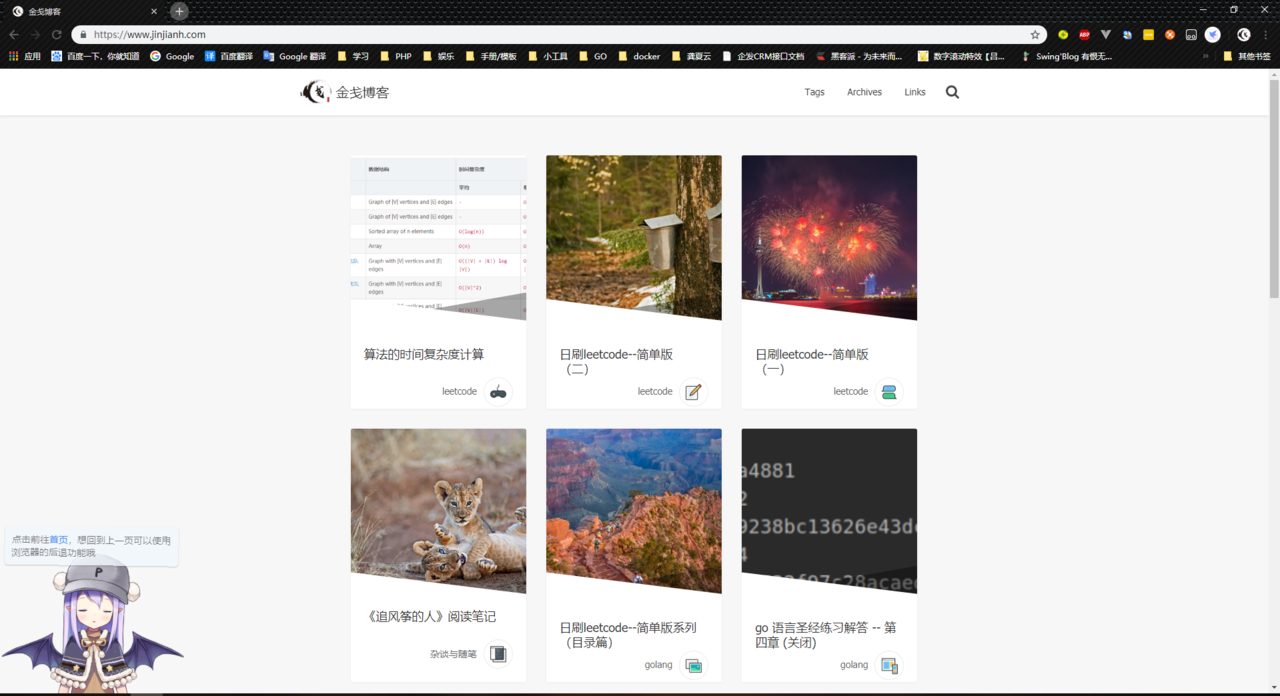
完美
11. 后记
皮肤挂载
- 在你的服务器上创建一个目录用于存放皮肤,比如我的
/dockerData/solo/skins/ - 然后将你要挂载的皮肤放到上面那个目录下
- 最后删除当前容器 重新启动一个容器,添加参数
--v /dockerData/solo/skins/:/opt/solo/skins/,这个添加时要注意位置,要添加到b3log/solo --listen...的上面一排 - 使用挂载皮肤时,默认会使用
Pingsu,
皮肤推荐
我开源了两款皮肤 solo-nexmoe,因为我很懒的原因,solo-star没有手机端,所以你可以多挂载一款皮肤们比如官方皮肤 Pinghsu,如果你没有这款皮肤就会报错,没有请前往solo-skins下载
数据库占用内存过大优化
由于我们购买的服务器是内存只有1G,然后docker安装的mysql虽然很快,但是实际上占用内存非常大,之前服务器在腾讯云的时候就经常挂掉,排查了很久才发现是docker下mysql的问题,迁移到阿里云后倒是没出先挂掉的问题,但是服务器内存占用也一直在90%以上,所以我们对mysql容器进行一些优化。
由于容器内不能vim,所以我们将mysql的配置文件复制到服务器上改了之后再复制回去,也可以将配置文件挂载到服务器上,过程我不多讲,只讲核心部分。
这里注意,如果你要删除容器重新挂载的话,请提前备份mysql数据,不然你就属于删库了
这里注意,如果你要删除容器重新挂载的话,请提前备份mysql数据,不然你就属于删库了
这里注意,如果你要删除容器重新挂载的话,请提前备份mysql数据,不然你就属于删库了
重要的话说三遍
在配置文件 /etc/mysql/mysql.conf.d/mysqld.cnf中添加
performance_schema_max_table_instances=400
table_definition_cache=400
table_open_cache=256
# 从容器中复制到服务器
docker cp mysql:/etc/mysql/mysql.conf.d/mysqld.cnf /dockerData/mysql
# 从服务器复制到容器
docker cp /dockerData/mysql/mysqld.cnf mysql:/etc/mysql/mysql.conf.d/mysqld.cnf
改完之后记得重启mysql,docker restart mysql
启用lute
此内容适用于solo3.6.5+
- 启动Lute参考Lute HTTP 使用指南
- 在solo启动参数末尾追加
--lute_http=http://127.0.0.1:8249/--lute_http=http://localhost:8249/--lute_http=
solo成功启动后在终端输入docker logs solo,日志显示有luteAvailable=true即表示启用lute成功
🐞标题:手把手教你搭建 solo 博客
👽作者:ruige
🐾地址:https://jjdhhc.com/articles/2020/11/07/1604714949125.html
🙏感恩:谢谢您的打赏与支持!中间图片是我的微信公众号,扫码关注哦!